Audio/video not playing
Chrome/Chromium
As of version 66 of Chrome and Chromium, audio as well as video with sound will not be played automatically anymore. Here's how to enable this.
When you start Chrome or Chromium yourself
If you start Chrome or Chromium your own way, you can enable automatic audio and video playback as follows:
- Open the relevant Chrome or Chromium browser manually and type
chrome://settings/content/soundin the address bar. - In the section Allow press the Add button.
- Type
[*.]tvand press Add.
If you start Chrome or Chromium with a command on the command line, then you need to start Chrome once manually and perform the steps listed above.
ChromeOS
ChromeOS with a remote management license will work out of the box. If you are still running your ChromeOS device in a non-managed way, try the following steps:
- Restart the device with a keyboard and mouse connected.
- On the white startup screen it will say Press Ctrl + Alt + S to leave kiosk mode. Do this by pressing the Ctrl + Alt + S keys simultaneously. You will now see the normal login screen.
- Login to the device.
- Open Google Chrome and type
chrome://settings/content/soundin the address bar. - In the section Allow press the Add button.
- Type
[*.]tvand press Add. - Restart the device.
Windows, Linux, MacOS via T+V Play startup script
- Download and install the latest version of our startup script as explained in the section for your platform.
Microsoft Edge
As of version 79 of Edge, the browser is running Chromium under the hood. You can enable automatic audio and video playback in a similar way as in Chromium:
- Open the relevant Edge browser manually and type
edge://settings/content/mediaAutoplayin the address bar. - In the section Allow press the Add button.
- Type
[*.]tvand press Add.
Apple Safari
Follow these steps:
- Open Safari with a channel URL or http://screens.tplusv.tv/play
- In the menu at the top of the screen click on Safari then Preferences
- Click on the Websites tab at the top
- Click on Auto-Play in the left column
- In the section to the right (Currently Open Websites) find tplusv.tv and select Allow All Auto-Play
Firefox
Versions 66-68
- on your player open Firefox
- click the menu button

- choose Preferences
- select the Privacy & security tab
- scroll down to the Permissions section
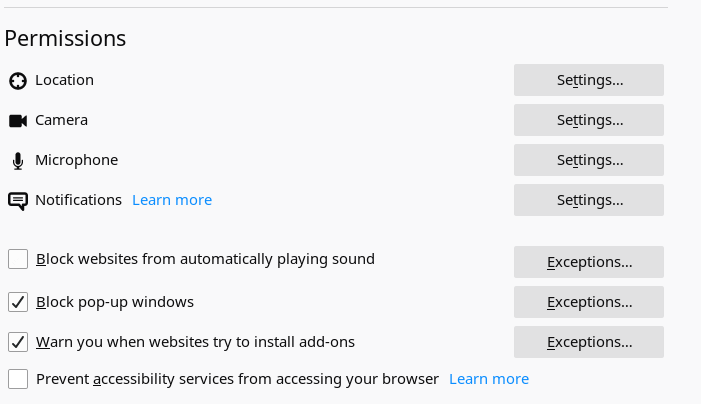
- clear the checkmark named Block websites from automatically playing sound
This allows media with sounds from any website to be automatically played. If you use your player only for playback of T+V Play content this is probably the best option.
If you want to restrict automatic playback of media with sounds to just your T+V Play content you can keep the Block websites from automatically playing sound checkmark and click the Exceptions button.
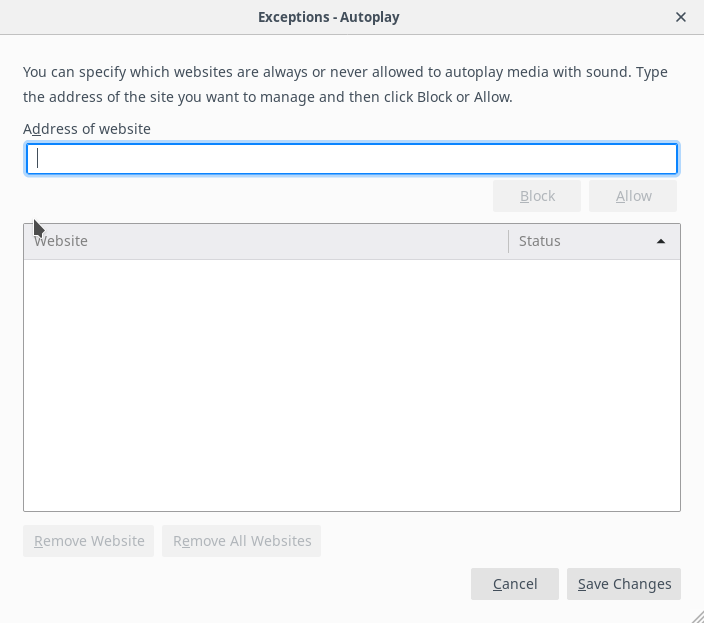 Enter
Enter tplusv.tv in the top entry field and click the Allowbutton. Repeat this for youtube.com and vimeo.com and then click the Save changes buttons.
Version 69 and up
- on your player open Firefox
- click the menu button

- choose Preferences
- select the Privacy & security tab
- scroll down to the Permissions section
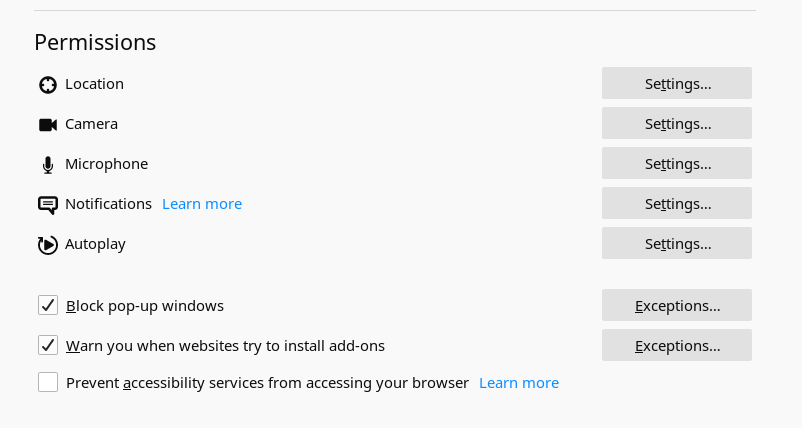
- click the Settings button left of Autoplay
- choose Allow Audio and Video from the Default for all websites drop down box and click Save changes
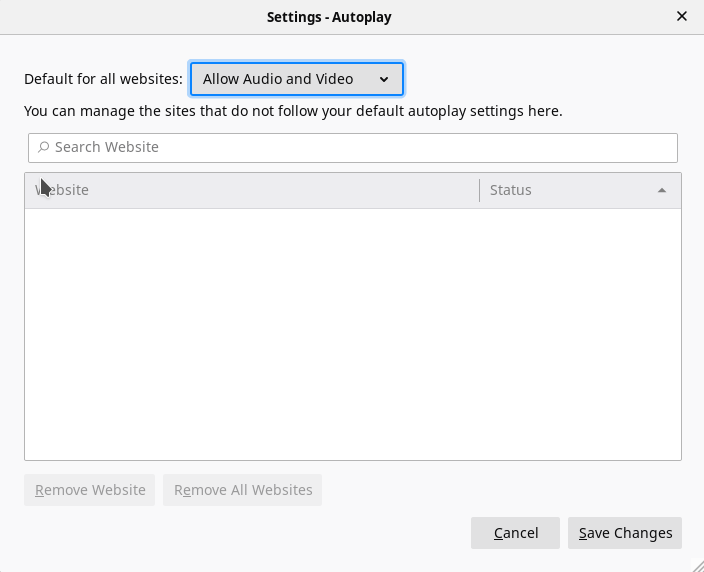
More information on Firefox autoplay settings
To read more information on the subject of blocking autoplay of media with sound see this page