Displaying a Microsoft Office document
To show any type of Microsoft Office document (Excel, Word or Powerpoint) in a T+V Play page, you have two options:
- via the Slideshow app
- via the Web Page app
Via the Slideshow app
- In Powerpoint (or any of the other programs), export your document to PDF
- In the T+V Play page designer, add the PDF to the Slideshow app as described here and follow the described steps.
Via the Web Page app
If you have the document available in an Office365 web environment, you can share the document and then use the Web Page app to embed it in your T+V Play page. There is unfortunately not one exact way to do this, so we have two different approaches that you could try. We use Powerpoint in this description, but this approach applies to other Office documents as well.
Approach 1: "Share with People" Option
- In your Microsoft environment, open the document.
- Go to File > Share > Share with People.
- Make sure you see the text "Anyone with the link can view"; if not, click on the line of text above the Copy Link button and select Can view in the More settings section.
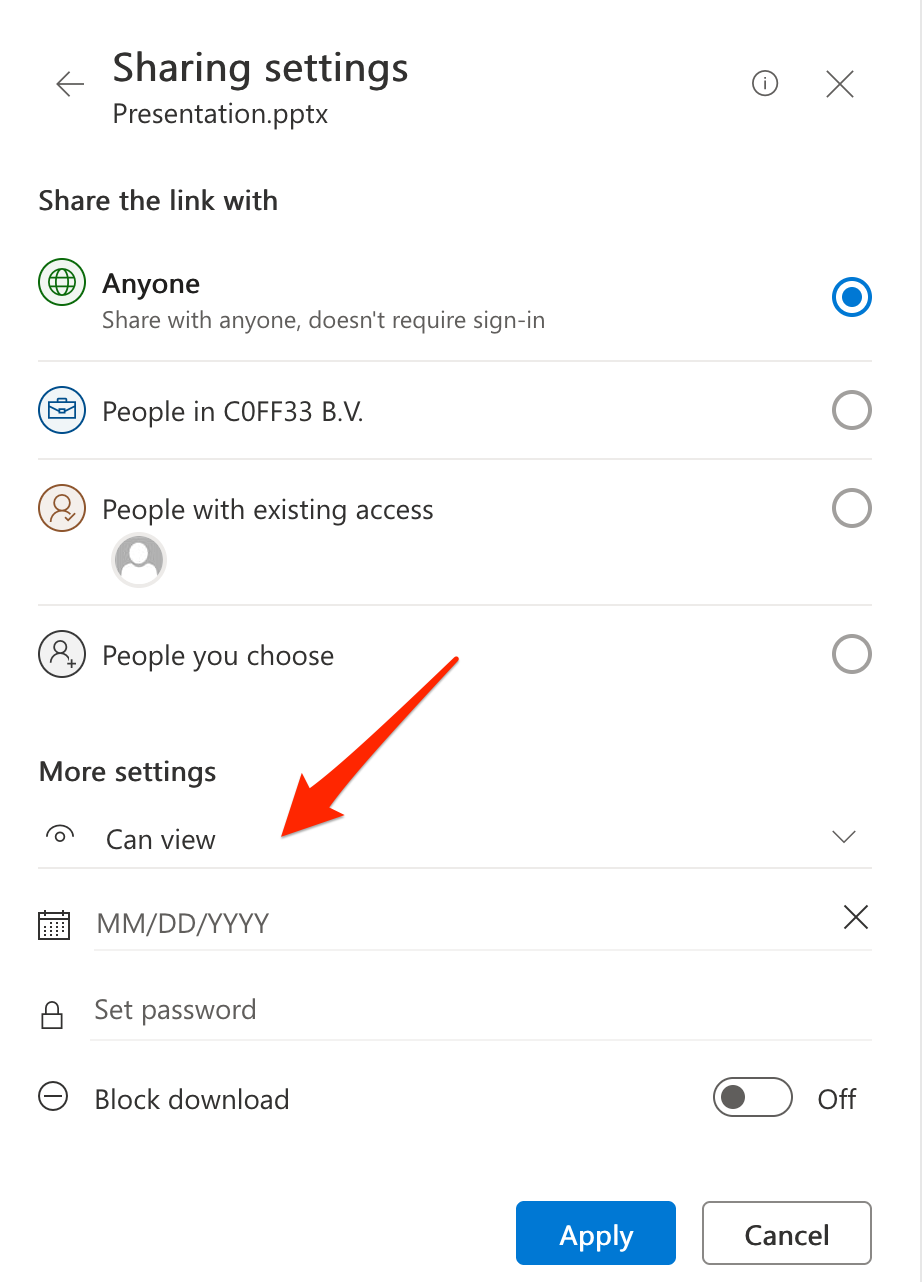
- Click the Copy link button.
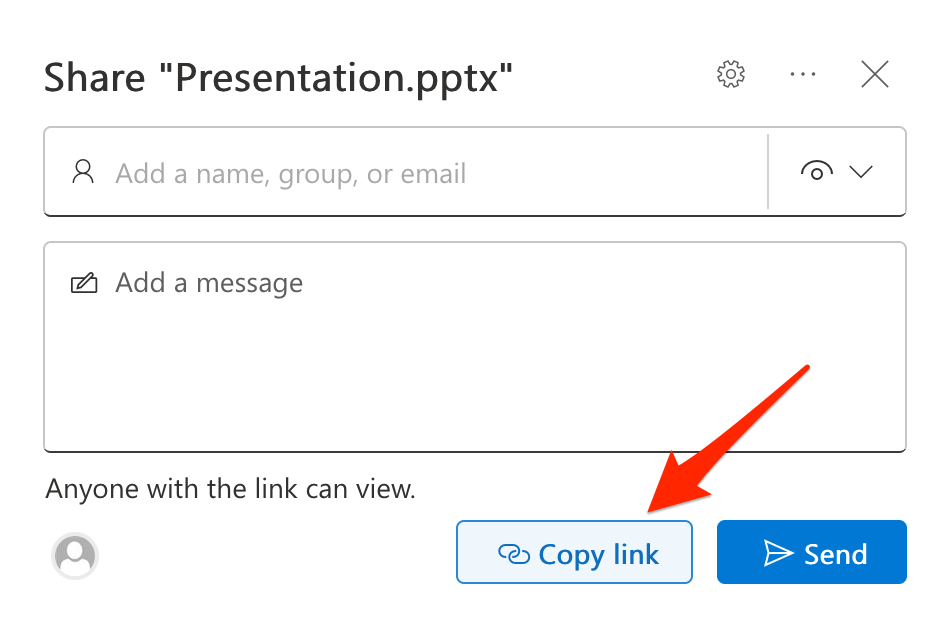
Then in your T+V Play designer:
- Add a Web Page app to your page.
- Paste the copied link into the Web address field
- Add the following to the end of the web address:
&action=embedview - Since a document is vertically centered inside the Web page app, you need to set the Web page height property of the Web Page app to something a lot smaller than the default value. Set it to 1000, for example, to make sure the presentation is visible within the app.
Microsoft uses different environments used to store Office documents. The above approach
seems to work only for documents stored on a sharepoint.com domain and unfortunately
not on a 1drv.ms or onedrive.live.com domain.
Approach 2: Guest Link Via Classic OneDrive
- In your Microsoft environment, go to OneDrive
- In the bottom left corner, select Return to classic OneDrive
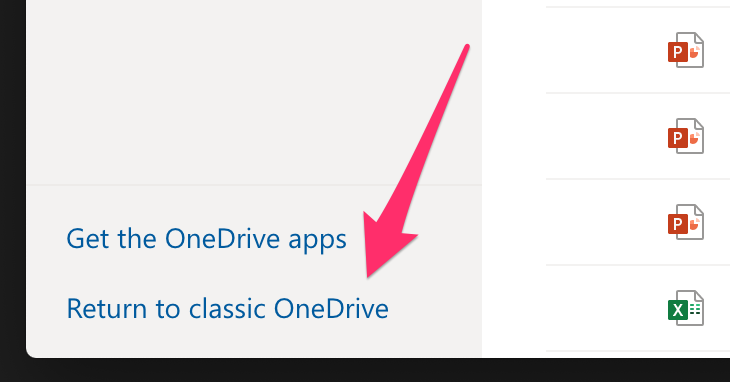
- Find the document you want to share and click on the three dots next to it and select guest link
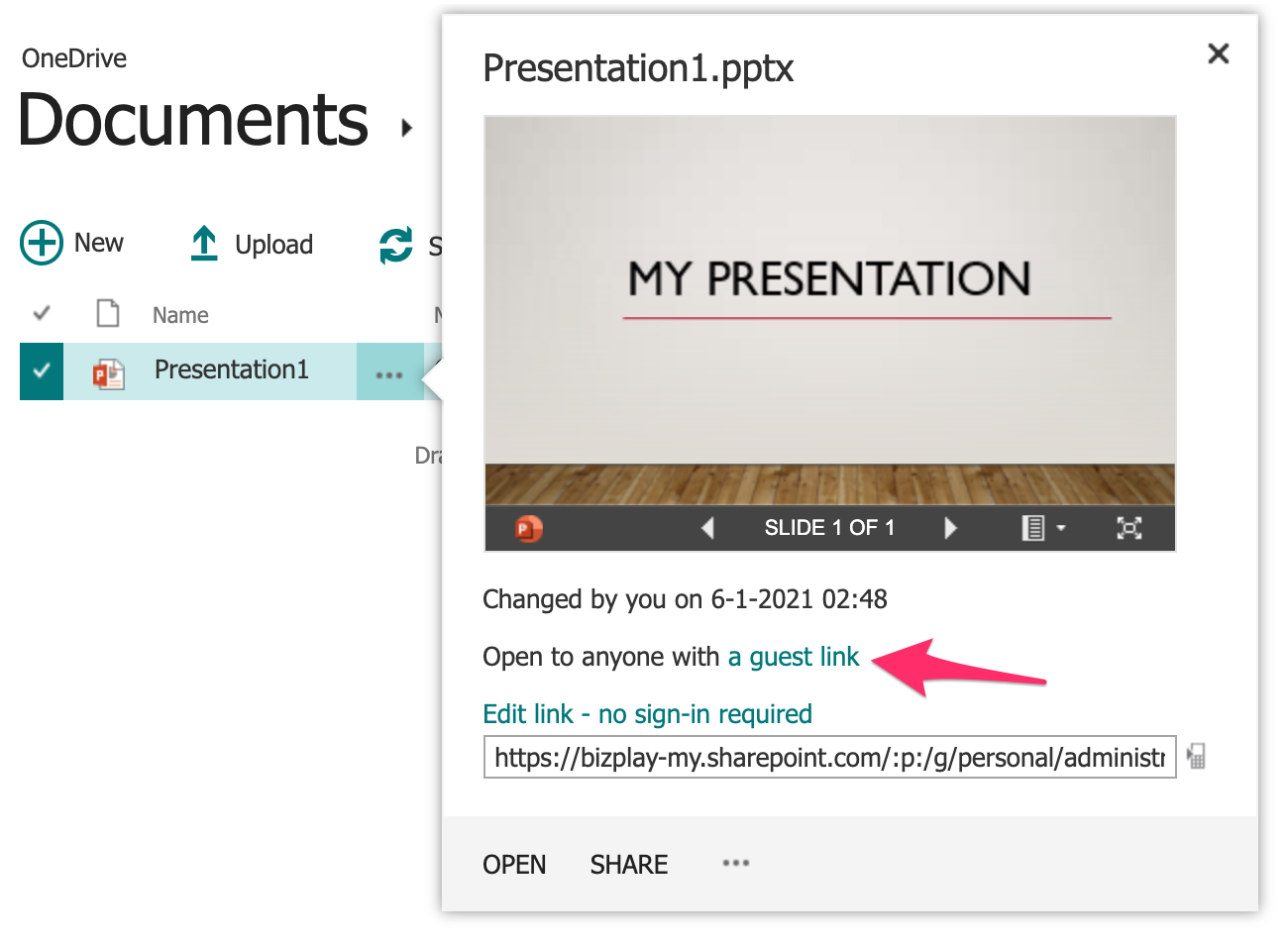
- Copy the link you get in the next popup window
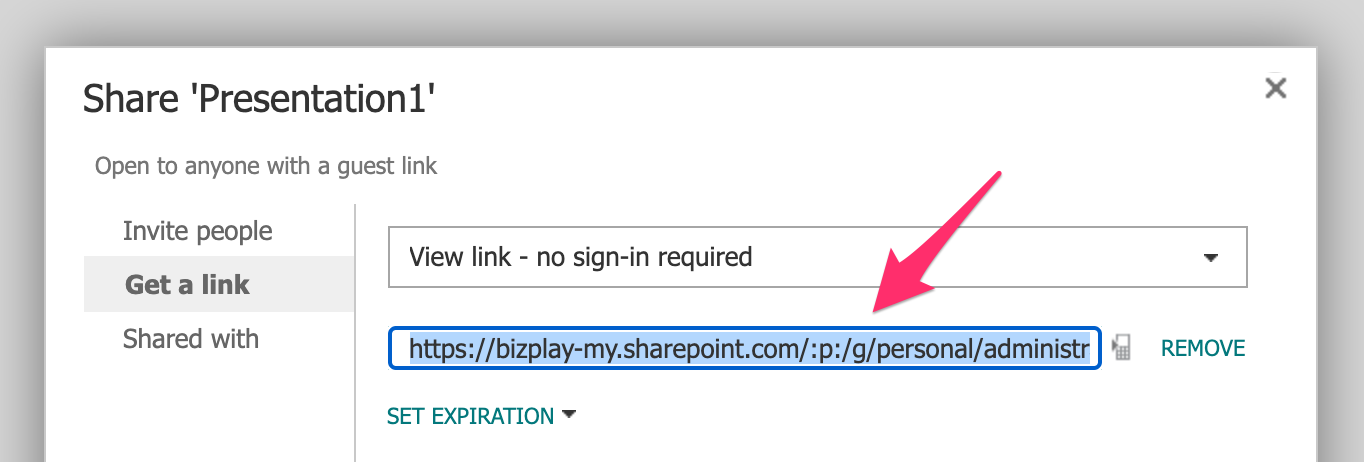
Then in your T+V Play designer:
- Add a Web Page app to your page.
- Paste in the web address that you copied from the Office365 text box into the Web address field.
- Add the following to the end of the web address:
?action=embedview - Since a document is vertically centered inside the Web page app, you need to set the Web page height property of the Web Page app to something a lot smaller than the default value. Set it to 1000, for example, to make sure the presentation is visible within the app.